-
Type your text and on the horizontal ruler set your tabs.
-
Click Page Layout.
-
Click the small arrow in the bottom of the Paragraph section to open a window with more options.
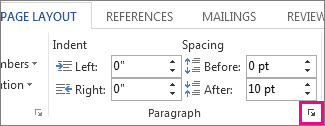
-
Click Tabs, then under Leader, click the dotted lines or other leader you want displayed.
Tip: There is another method for leaders if you are working with a table of contents
Tip: Set the Tab stop position to 6" in the example below, not 3"
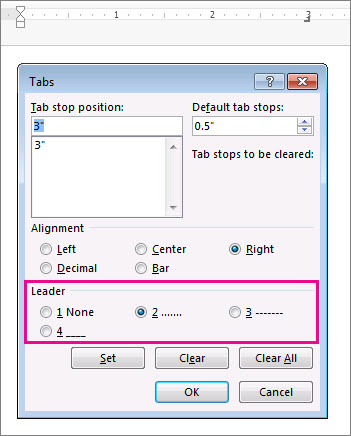
When you start a new line, the formatting will remain until you start a leader.
Note: You can have more than one kind of leader if you have multiple tabs. Click each tab in the Tab stop position box and select a different leader.











